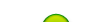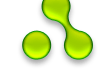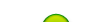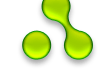| NEX | Дата: Среда, 12.10.2011, 23:18 | Сообщение # 1 |
 Рядовой
Группа: Модераторы
Сообщений: 52
Награды: 0
Репутация: 12
Статус: Offline
| Загрузочная флешка нужна, например, чтобы установить Windows(ну или Linux) на нетбук, или утилиты восстановления(например, Acronis).
Многие создают загрузочную флешку, с помощью программы UltraIso, НО она это делает, извините, коряво! С удачей 50\50 при последующей установке Windows с флешки, записанной этой программой, будут появляться непонятные ошибки: То файл HAL.dll не найден, то путь к файлу usbohci.sys указан неверно и т.п.
Программа UNetbootin делает всё за вас - так уверяют производители, но записанная этой программой флешка, лично у меня, не хотела грузиться при включении компа он тупо повис...
Поэтому Мой совет - создавать флешку с помощью программы WinSetupFromUSB. Она не раз меня выручала =)
Без обидняков, другие производители, но она записывает всё без ошибок, и довольно шустренько - что ещё для счастья надо?)
Создание загрузочной USB-флешки проходит в два этапа.
ЭТАП 1. ПОДГОТОВКА USB-ФЛЕШКИ.

Вы должны отформатировать Вашу флеш-карту, с которой Вы хотите установить Windows. Естественно, Вы должны предварительно убедиться, что все Ваши установочные файлы Windows смогут записаться на неё - достаточно сравнить объём флешки с объёмом файлов.
1. Запустите WinSetupFromUSB.
2. Флеш-карту нужно отформатировать в утилите Bootice или RMPrepUSB - мы рассмотрим первый способ. Просто нажмите кнопку Bootice и подождите загрузки этой программки.
3. Когда утилита запустится, выберите Вашу флеш-карту из списка (разумеется, в это время флеш-карта должна быть подключена к компьютеру).
4. Нажмите кнопку Parts Manage.
5. Нажмите кнопку ReFormat USB disk.
6. Выберите USB-HDD mode (Single Partition), жмите Next Step.
7. Выберите файловую систему NTFS, в которой будет отформатирована флеш-карта (при этом все файлы с флешки сотрутся!).
8. Соглашайтесь со всеми сообщениями и дождитесь окончания форматирования.
9. Снова возвращаемся к окну Bootice, но теперь нажимаем кнопку Process MBR.
10. Если Вы собираетесь устанавливать Windows XP, то выберите Windows NT 5.x MBR. Если устанавливаете Windows Vista или Windows 7, то выбирайте Windows NT 6.x MBR.
11. Нажмите кнопку Install / Config и соглашайтесь с сообщением.
12. Закрывайте все окна и возвращайтесь обратно в главное окно WinSetupFromUSB.
ЭТАП 2. СОЗДАНИЕ УСТАНОВОЧНОЙ USB-ФЛЕШ.
На этом этапе WinSetupFromUSB запишет на подготовленную флешку Ваши установочные файлы Windows.
1. Выберите Вашу флеш-карту из списка USB Disk Selection.
2. Выберите папку с Вашими инсталляционными файлами Windows. Здесь два варианта:
2-1. Если устанавливаете Windows XP: поставьте галку рядом с полем Windows 2000/XP/2003 Setup и, нажав на кнопку справа, укажите путь к установочным файлам (к месту в котором находится папка I386).
2-2. Если устанавливаете Windows Vista или Windows 7: включите галку рядом с полем Vista/ 7 /Server 2008 - Setup/PE/RecoveryISO и, нажав на кнопку справа, укажите путь к установочным файлам.
3. Нажмите большую кнопку GO. Запустится процесс обработки Ваших инсталляционных файлов с последующей их записью на USB-флешку.
ЗАПУСК УСТАНОВКИ WINDOWS С ЗАГРУЗОЧНОЙ ФЛЕШ-КАРТЫ.
1. Вставьте Вашу загрузочную флеш-карту в USB разъём Вашего нетбука.
2. Включите Ваш нетбук (если до этого он был включен, необходимо предварительно выключить его).
3. Во время POST (англ. Power On Self Test — самотестирование после включения) нажмите кнопку F12 (или F10, в зависимости от версии BIOS).
4. В появившемся списке загрузочных устройств выберите Вашу флеш-карту.
5. Когда появится список операционных систем для установки, нажмите [Enter].
6a. Для запуска текстового режима установки Windows (изменение разделов дисков и последующее их форматированее, копирование файлов установки на диск) выберите First part of setup (надпись должна выделиться жёлтым) и нажмите [Enter].
6b. Если вы уже прошли текстовый режим установки, выберите Second part of setup (надпись должна выделиться жёлтым) и нажмите [Enter].
http://vk.com/lnexl С уважением, Nex
Сообщение отредактировал NEX - Среда, 12.10.2011, 23:27 |
| |
| |